Create templates
Create whatever type of document you need. All with fully customizable templates and your own branding. The only limit is your imagination.
Customize your own template
The easiest way to customize your template is to download one of our default templates and use it as a starting point for your customizations.
If you feel confident, you can also start from scratch. All Templates must be in Microsoft Word format (.docx).
In short: How does it work?
Create a .docx file and put placeholders in the relevant places where you want to insert data from your boards.
For example: if you want to insert the data from a status column somewhere in the document, use the placeholder {{Item.Status}}. The placeholder is the prefix "Item." followed by the column title within two curly braces: {{Item.ColumnTitle}}.
If you have a column called "Due Date", the placeholder would be {{Item.Due Date}}
If you need further assistance, please contact us.
Download default template
- Open the DocExport view in your board.
- Choose your starting point. Do you want to include data from an entire board or from a single item? In 90% of use cases it's "Item level".
- This opens step 1 of the process. You can now download the default template on the right side by clicking on "Download default template".
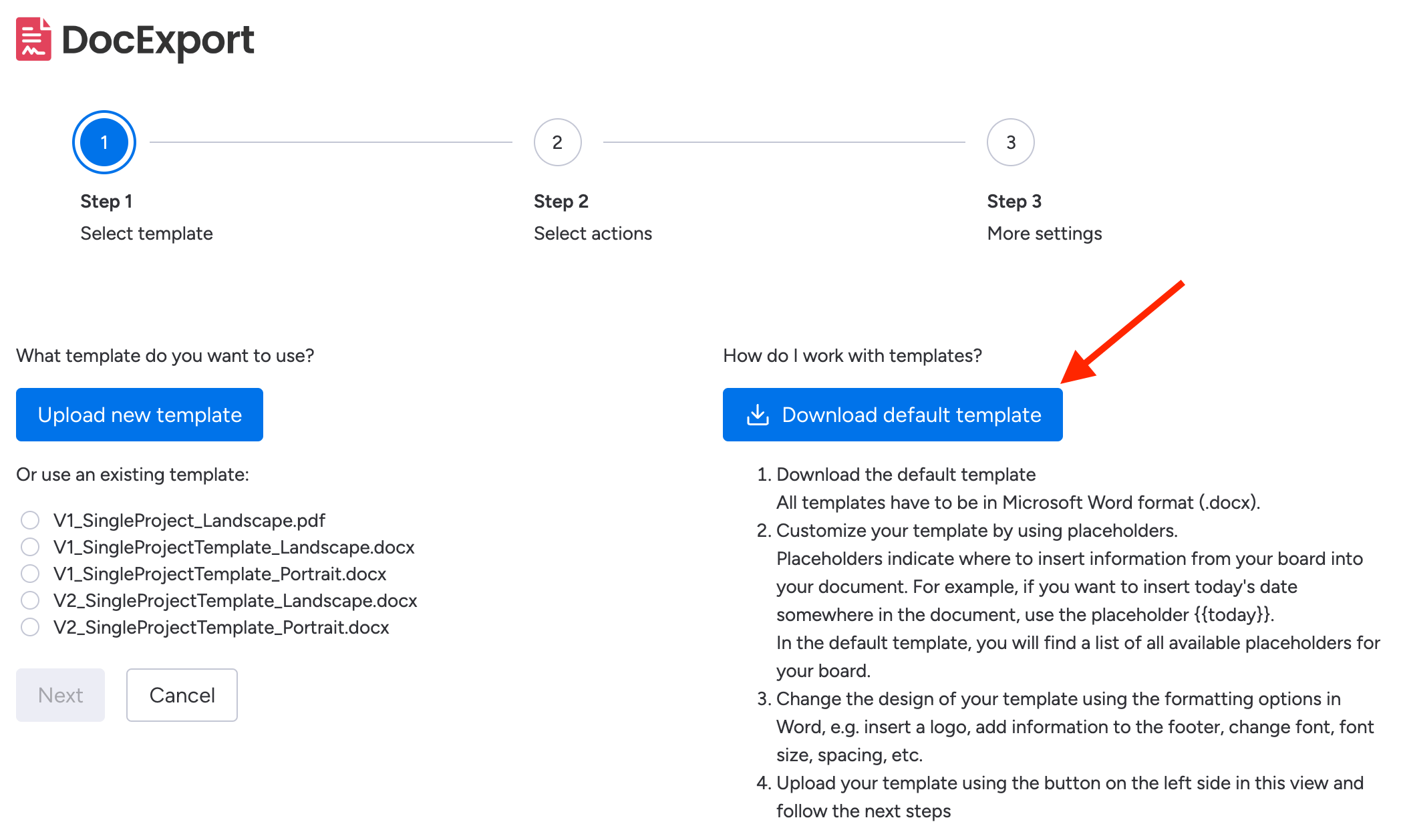
- Open the downloaded document and edit it in Microsoft Word.
Download template from a pre-build workspace, e.g. NDA
- Open one of DocExport´s pre-made boards and look for the column "docx Template".
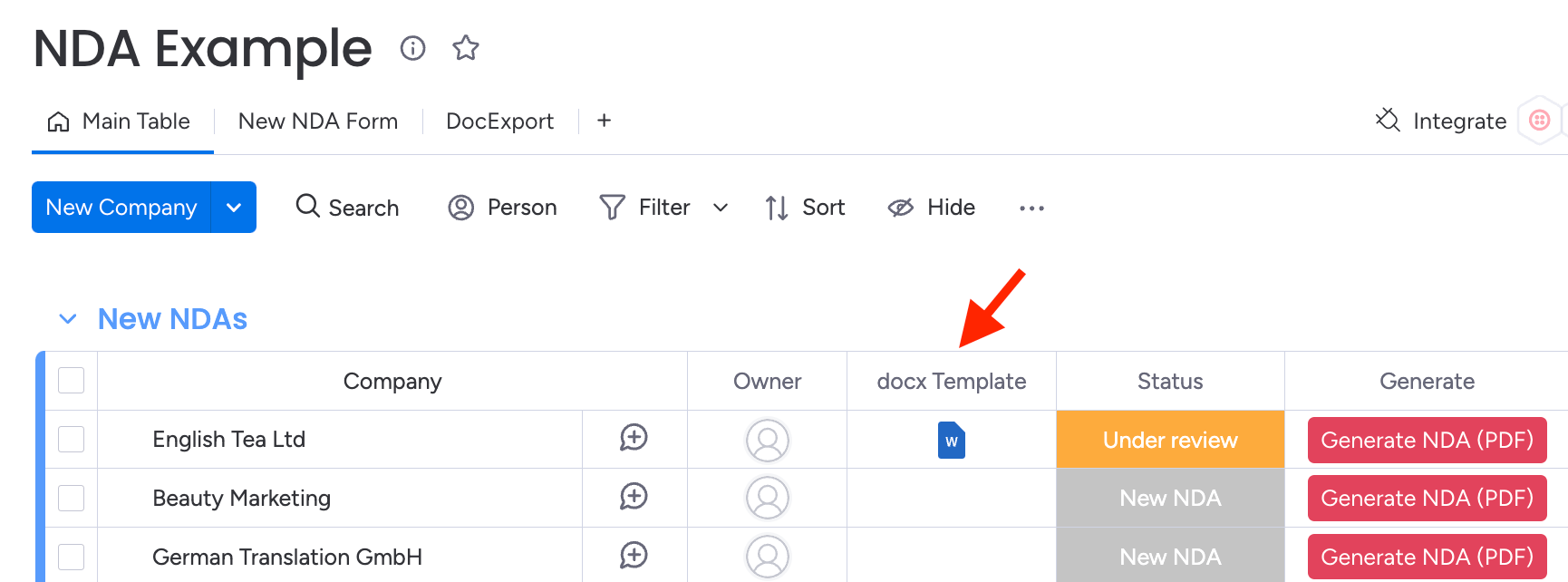
- Click on the Microsoft Word icon in the column.
- This opens a preview of the default template.
- Click on the download button below and open the document in Microsoft Word.
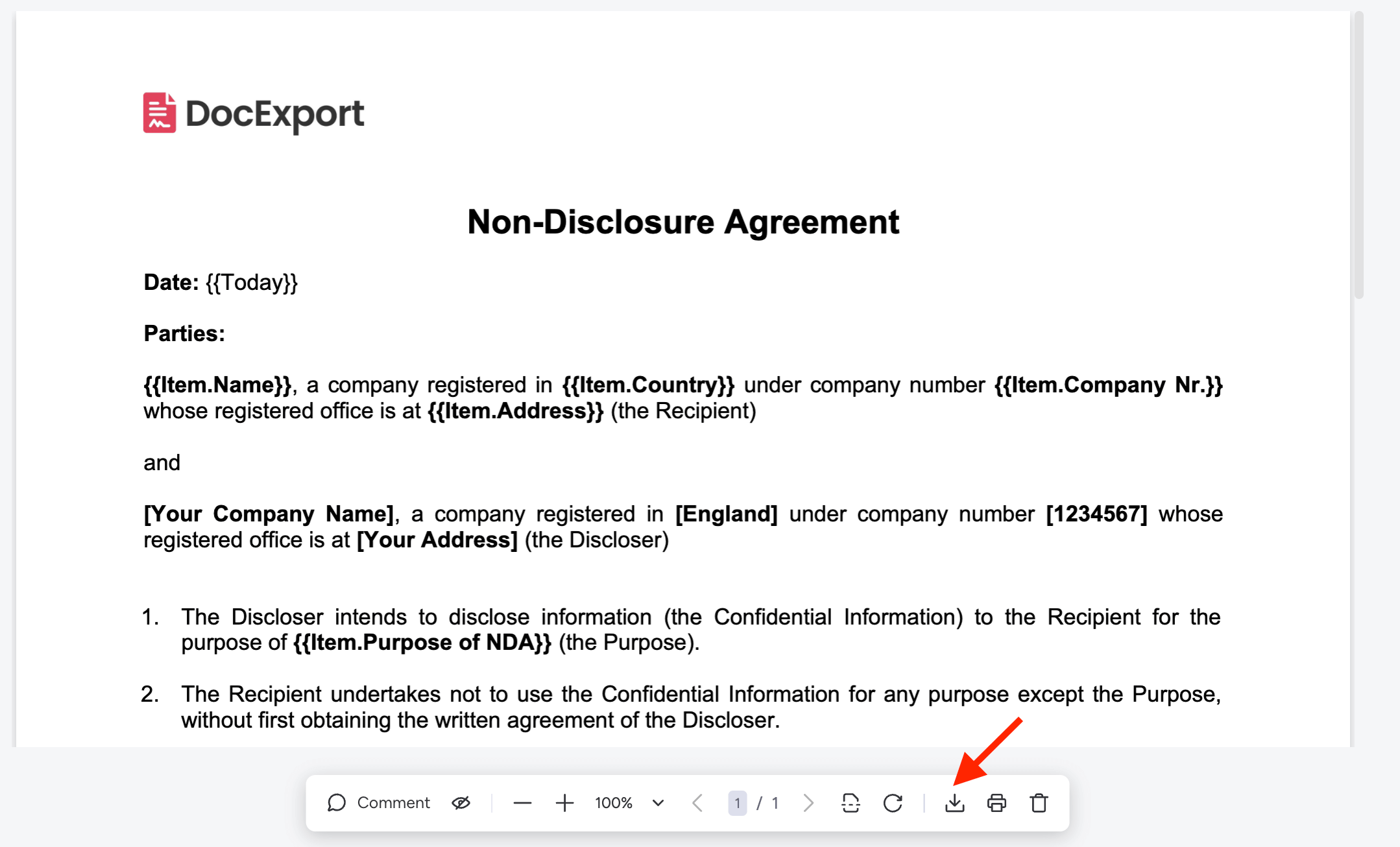
Working with placeholders
When you open your template, you will find placeholders. Placeholders indicate where to insert information from your board into your document. For example, if you want to insert today's date somewhere in the document, use the placeholder {{Today}}.

Available placeholders from your board
In the default template, you will find a list of all available placeholders from your specific board.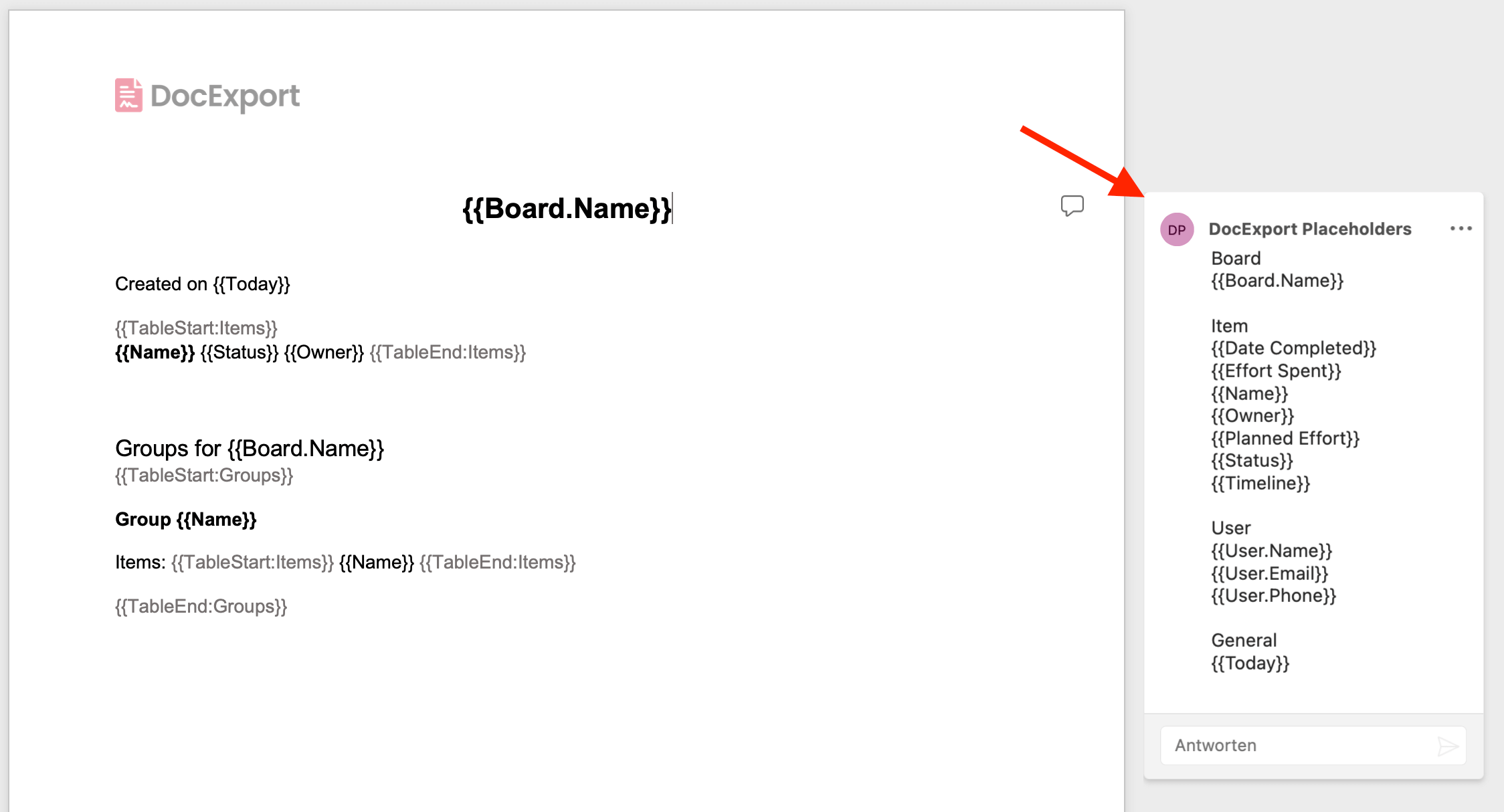
Add placeholders to your document
- Decide what information you want to add to your document.
- Search for the right placeholder in your list.
For example {{User.Name}} to output the name of the monday.com user that created the document or {{Item.Name}} for the item name. - Insert the placeholder anywhere in your document.
Composition and name of placeholders
If you are not working with the default template, you can easily put the placeholders together yourself.
- All placeholders must be placed between those brackets: {{Name of the placeholder}}
These creates Microsoft Word Merge fields. When a document is created from the template, merge fields are used to transfer information from monday.com directly into the document. - The name of the placeholder for your items is the same as in your board´s columns.
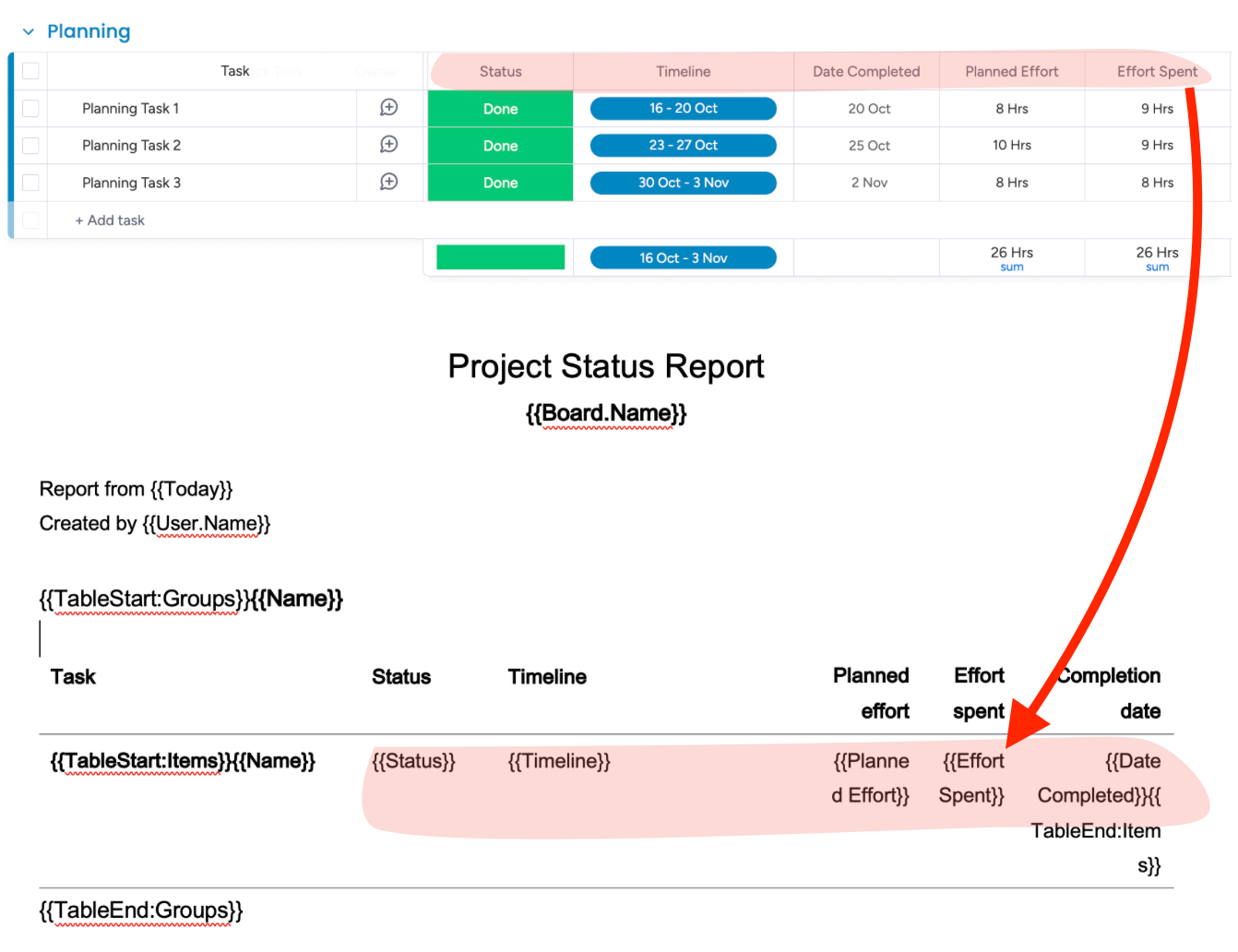
Depending on the starting point (item/board), the placeholder requires additional information
1. Placeholders for a single item
If you create a document for a single item, you need to add "Item." to the composition of the placeholder: {{Item.Name}}
2. Placeholders for a board
If you want to generate a document for a board including all items, you have to use Microsoft Merge tables. The table already indicates that we are querying all items from the board. That is why we can only use the name at this point (without adding "Item." to it):{{TableStart:Items}}{{Name}}{{TableEnd:Items}}.
Working with Microsoft merge field lists and tables
There are several merge fields that are actually tabular merge fields, e.g. lists or tables containing multiple values. This is the case when creating a document for an entire board, that contains all items.
What does that mean for your documents?
When creating a document for the entire board, you need to add merge tables. These are already added to the default template.
A merge table outputs a loop across the entire board and can thus retrieve all items and output them on the document.
So, if you want to retrieve all items from a board, you need to add {{TableStart:Items}} and {{TableEnd:Items}} to your document.
All placeholders, that you want to use, have to be put between those two variables:
{{TableStart:Items}}{{Name}} {{Status}} {{Owner}}{{TableEnd:Items}}
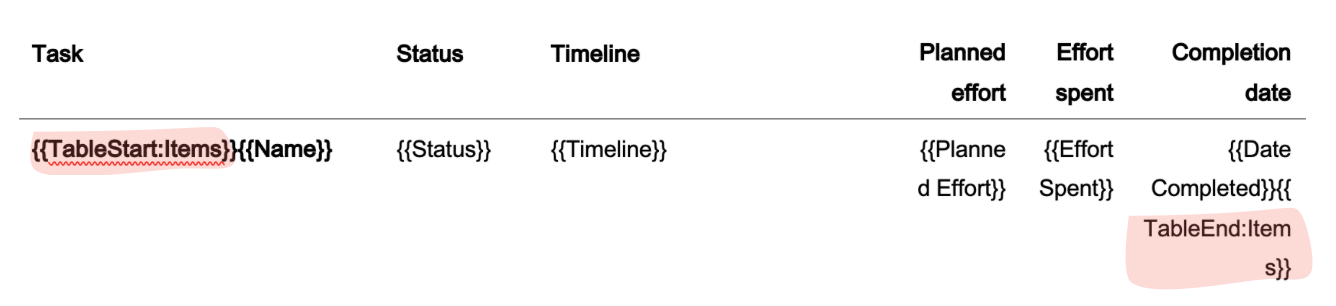
Use your own branding
In addition to the data you want to display, you can also customize the design of the template. To make these adjustments, you can simply use all functions that Microsoft Word offers.
Here are some examples:
- Insert your logo
- Add your company details to the footer
- Change font, font size, spacing, etc.
- Insert images
- Add/change text

