QR Code
Create QR codes in your documents with links to the board or the specific item.
Included in: X Free | X Standard | ✓ Professional | ✓ Enterprise
Use QR codes in your documents
There are two options of QR codes with DocExport:
- QR code with link to item (item Url)
- QR code with link to the Url in any link column
Quick tutorial for a event use case (Tickets)
Another typical use case is inventory management - if you want to create a quick link to a specific item and place it in the warehouse.
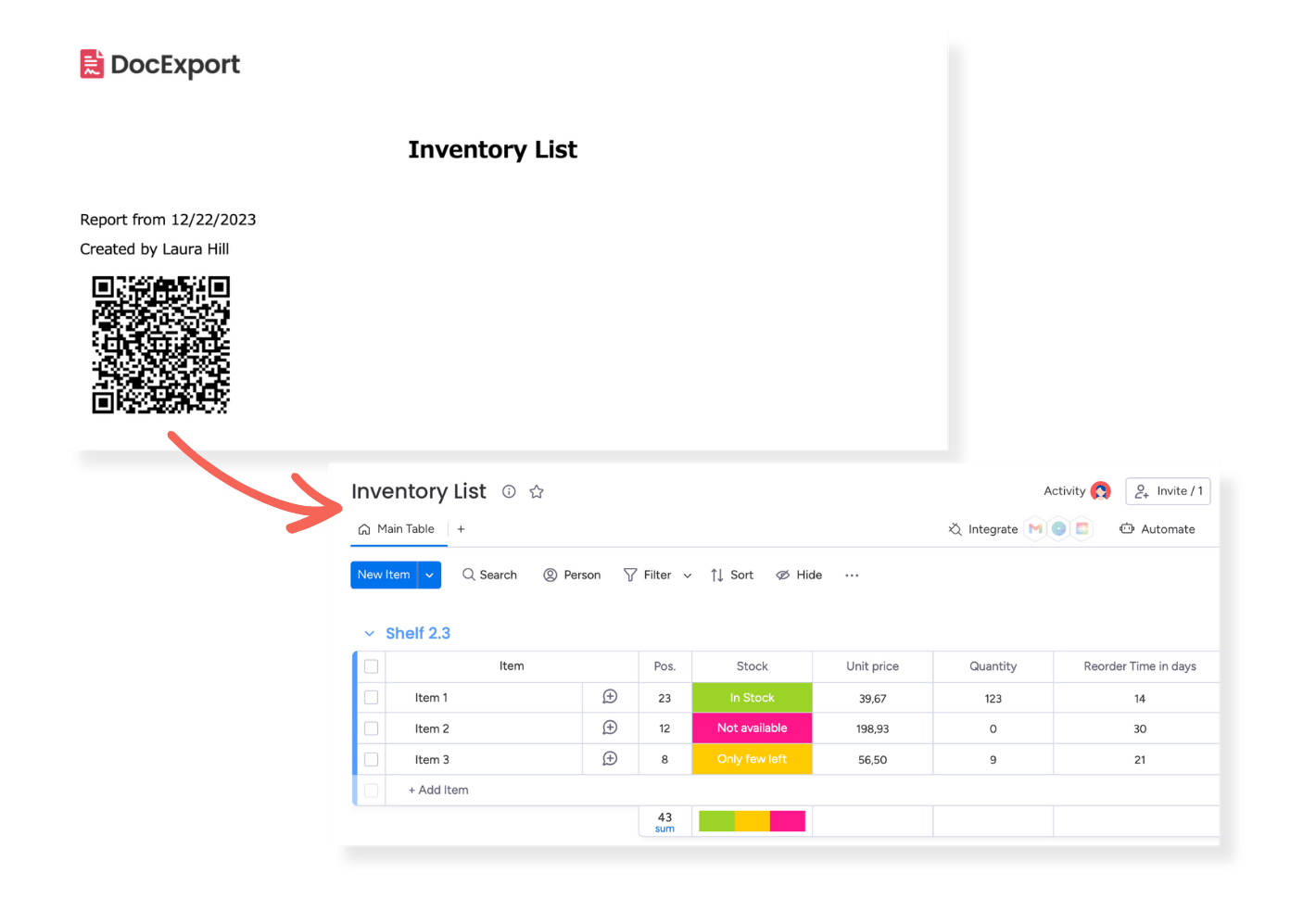 Note: QR Codes are only available for the DocExport Professional and Enterprise plans.
Note: QR Codes are only available for the DocExport Professional and Enterprise plans.
Option 1: Add QR code with link to the item in monday.com
Use this placeholder to create a QR code for the specific item and place it in your docx template:
{{Image(100;0):QR.ItemUrl}}
Option 2: Add QR code with link from a link column
Use this placeholder to create a QR code which links to the link in any link column. For example the link to the client website.
{{Image(100;0):QR.Column Title}}
If the title of your link column is 'Client Website', the placeholder would be {{Image(100;0):QR.Client Website}}
Change the size of the QR code
You can also define the size of the QR code. To do this, change the part in brackets after Image:
{{Image(100;0):QR.ItemUrl}}
The "100" in the placeholder defines the image's width in pixels.
Enter the size of the image in pixels, separated by a semicolon. If the second value is specified with a 0, the image will be output in aspect ratio.
If you change the {{Image(100;0):QR.ItemUrl}} to {{Image(200;0):QR.ItemUrl}}, it's double the size on the final document.
You can also specify the size in percent: {{Image(50%;50%):QR.ItemUrl}}.
