Inventory Management with QR Codes
Manage your inventory with monday.com and create QR codes that lead you directly to your inventory list. Use your own docx template and branding.
You can create PDFs containing QR codes one by one or on auto-pilot with premade recipes based on specific triggers.
You can even send your generated PDFs via email.
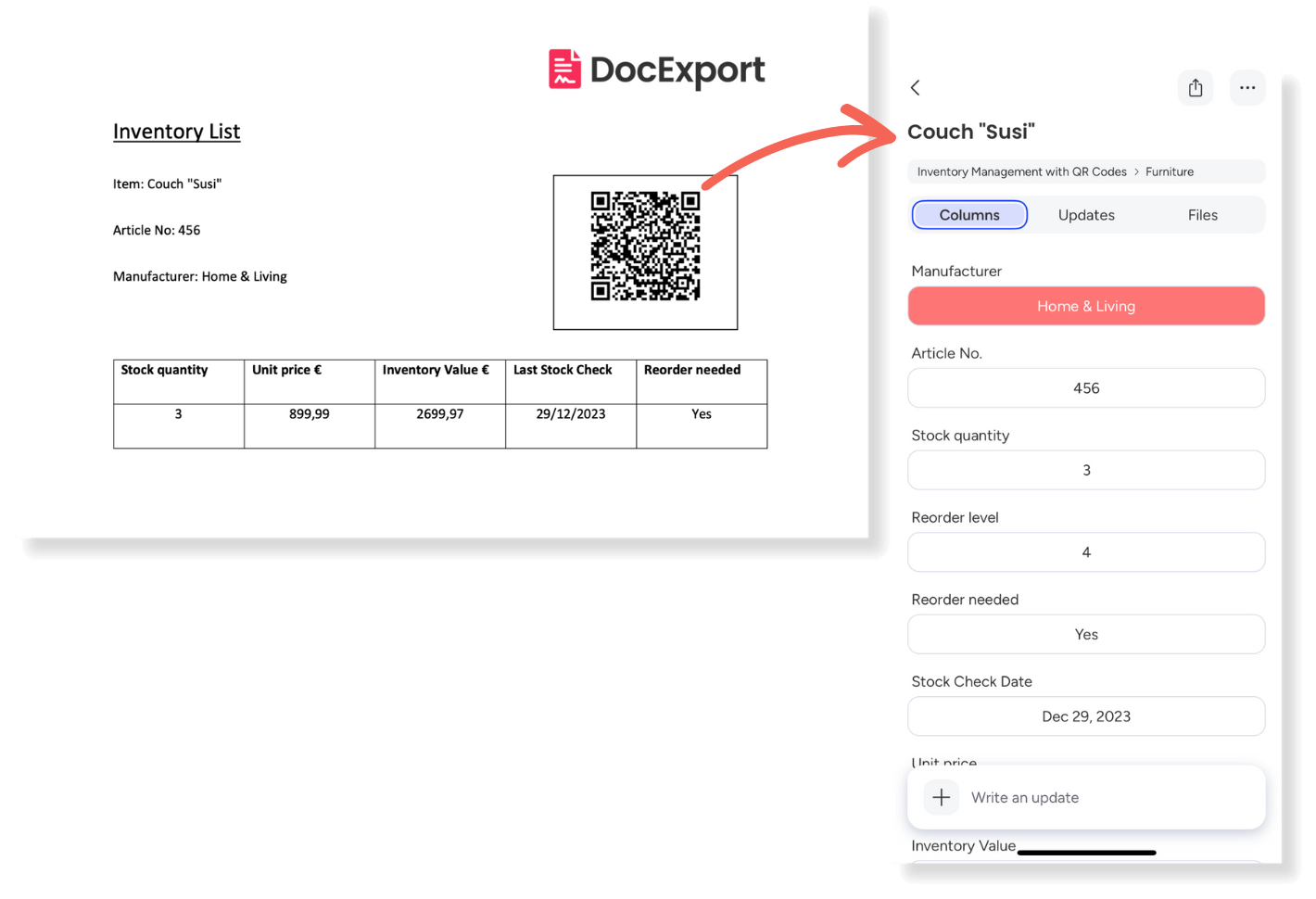
What's the use case?
You want to create a quick link to a specific item and place it in the warehouse? Tracking your inventory was never that fast!
With our premade monday.com workspace, we make it easy for you to generate documents containing specific QR codes from your monday.com board and print it for your shelfs.
How? Once set up, a new QR code is just a few simple clicks away.
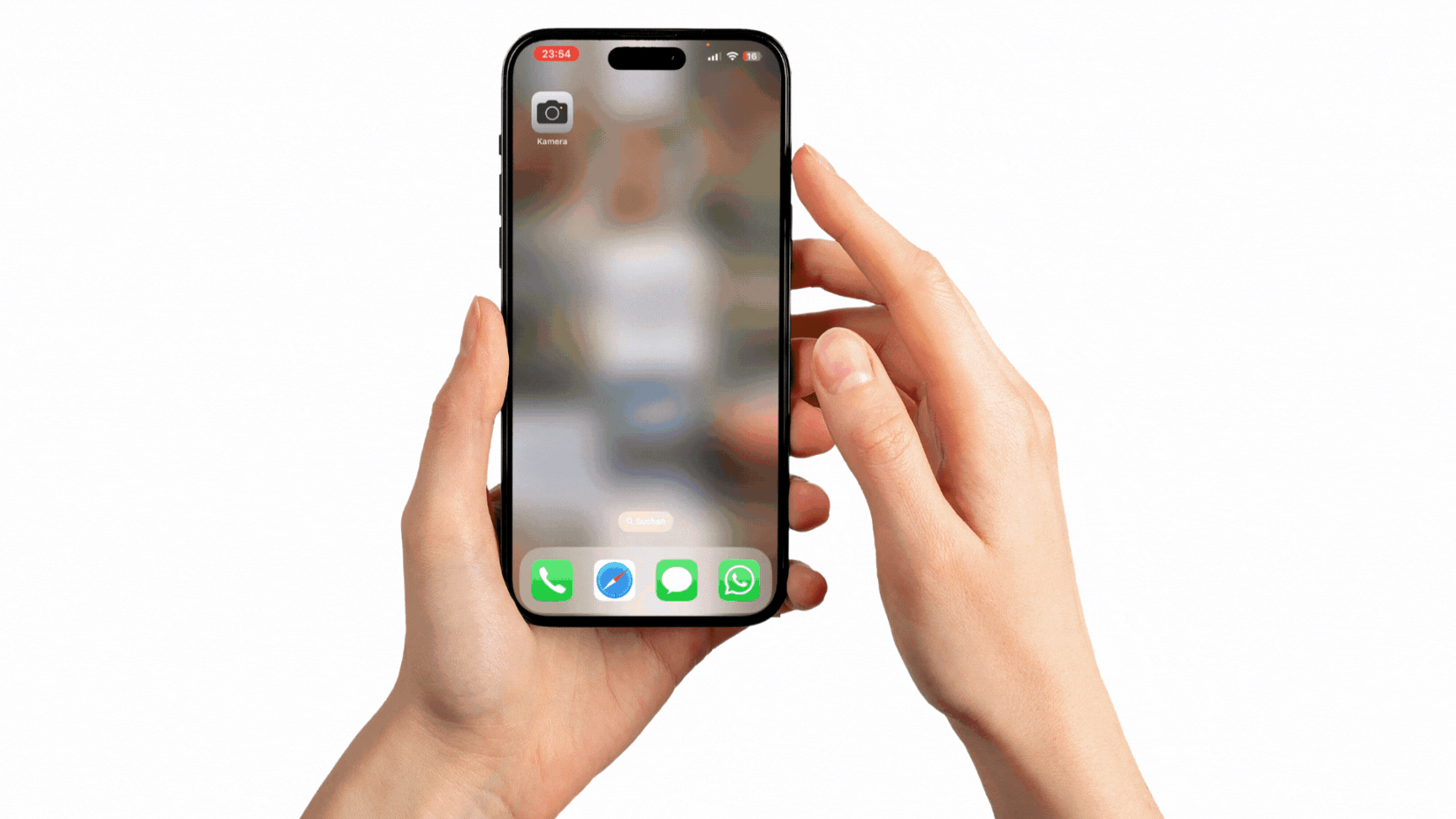
How to install
The installation is quick, easy and free. Simply click on the blue button on the top. The link will redirect you to your own account.
Getting started with the workflow
After installing the workspace template to your account, you have a fully built workflow as an example for an easy start.
Main Table
In the main table you'll find a ready-to-use list containing all information you need to manage your inventory. You'll have an overview about all your manufactures, items, stock quantities, prices, etc.
The board also contains a button column, called "Item List". A preset automation will generate a document with a QR code per item by simply clicking on the blue button. This QR code will automatically lead you to this specific item.
Besides that, there is a file column, called "QR Code". This is where the generated documents can be saved.
There are two possible use cases:
- Create a list for all items from your board - containing one QR code per item (board level).
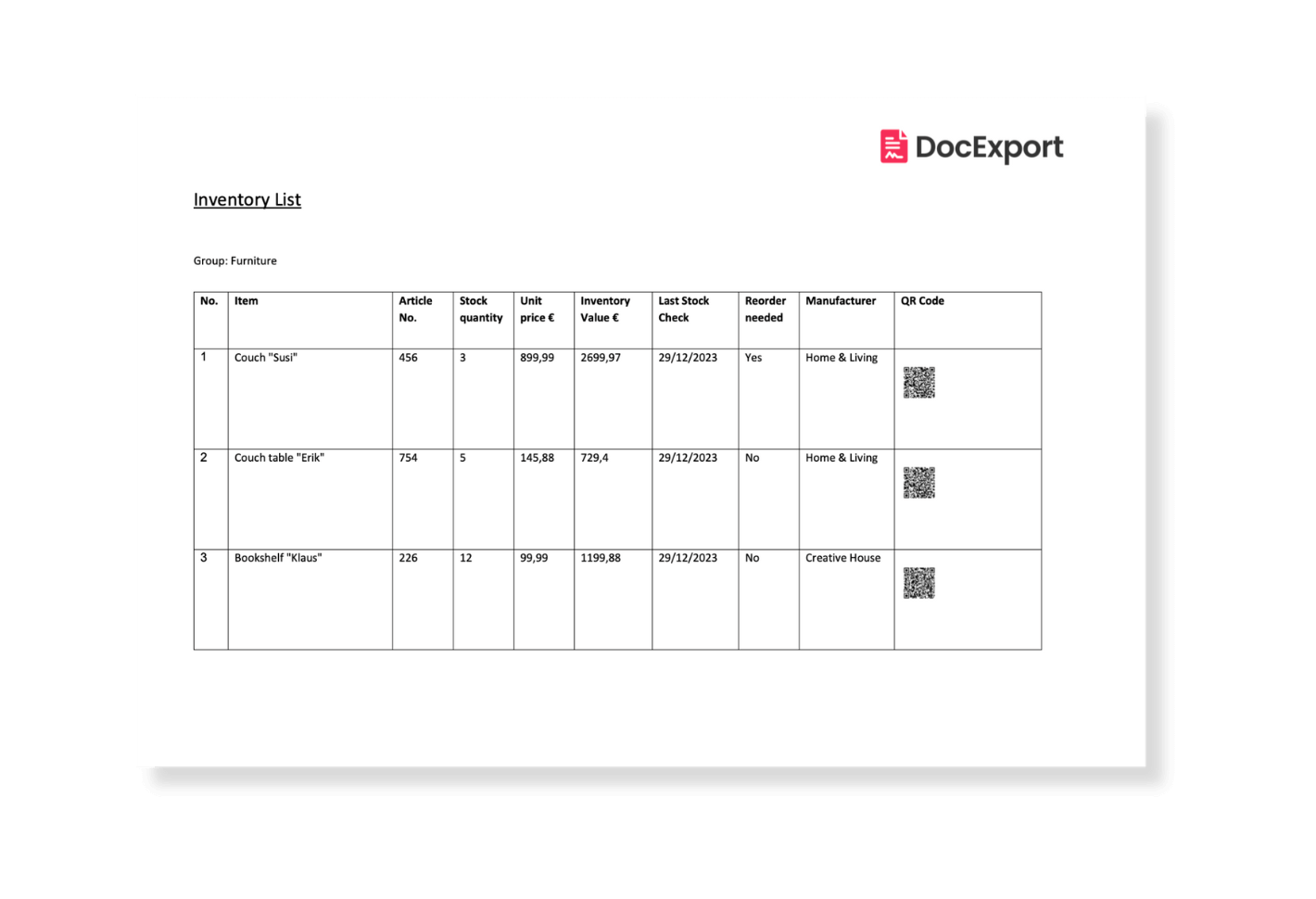
- Create a document per item - containing information on your specific item and a single QR code for this item. This can be created on a button click (item level).
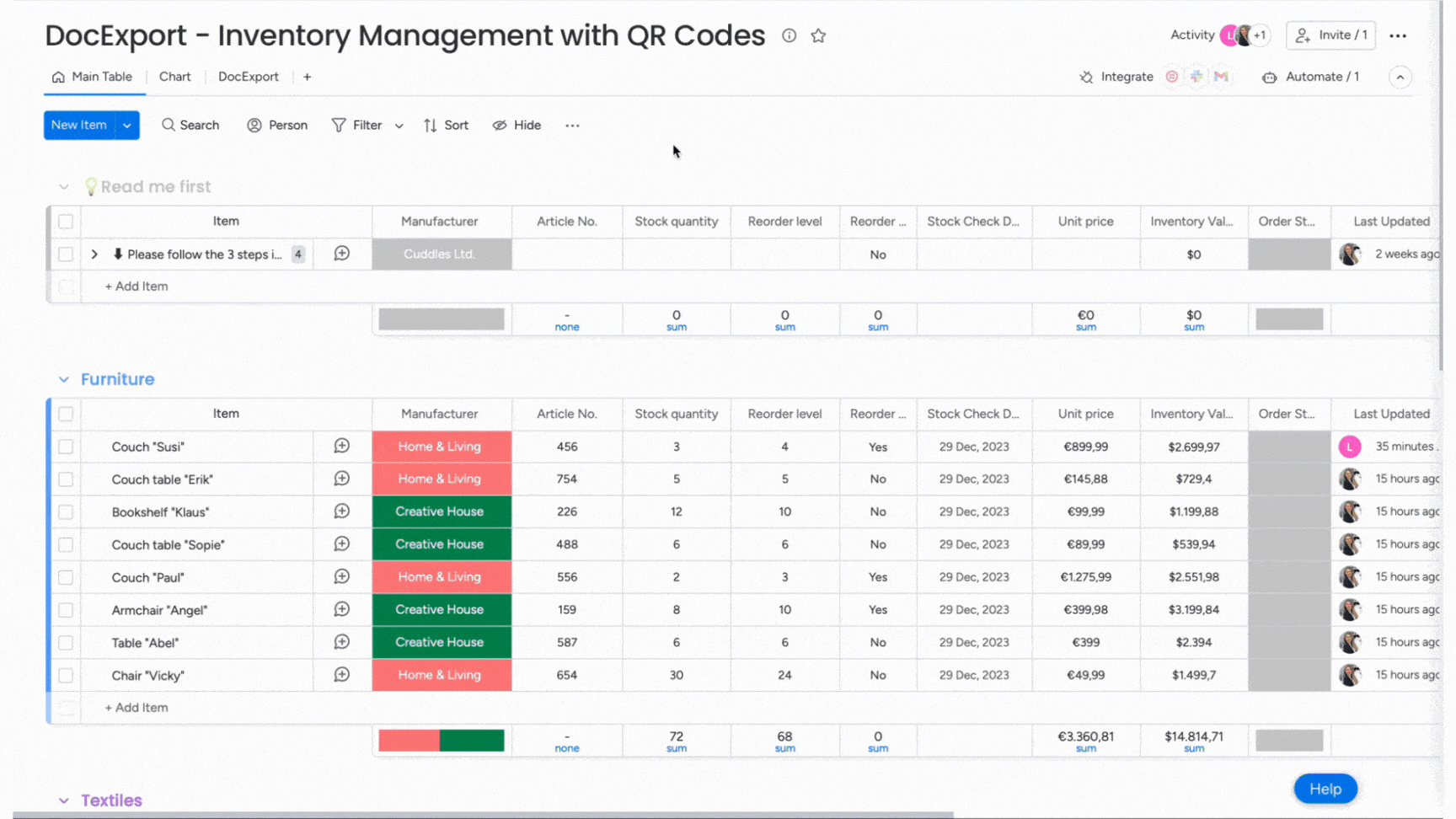
Chart
We also included another tab with charts. Here you can see the number of items per manufacturer, products on order, the total value of your stock, etc.
And it wouldn't be a complete deal if you couldn't display charts on your documents. If you would like to do that, please find a detailed description here.
But keep in mind: This is just an example of how it can work! You can also use several other triggers and send your PDFs directly to your customers.
How to customize your docx template
Follow these steps to customize your template for this specific use-case and make it your own.Download one of the default templates from the board.
- Note: Keep in mind that there are different versions for item vs. board level. Make sure to choose the right template for your case.
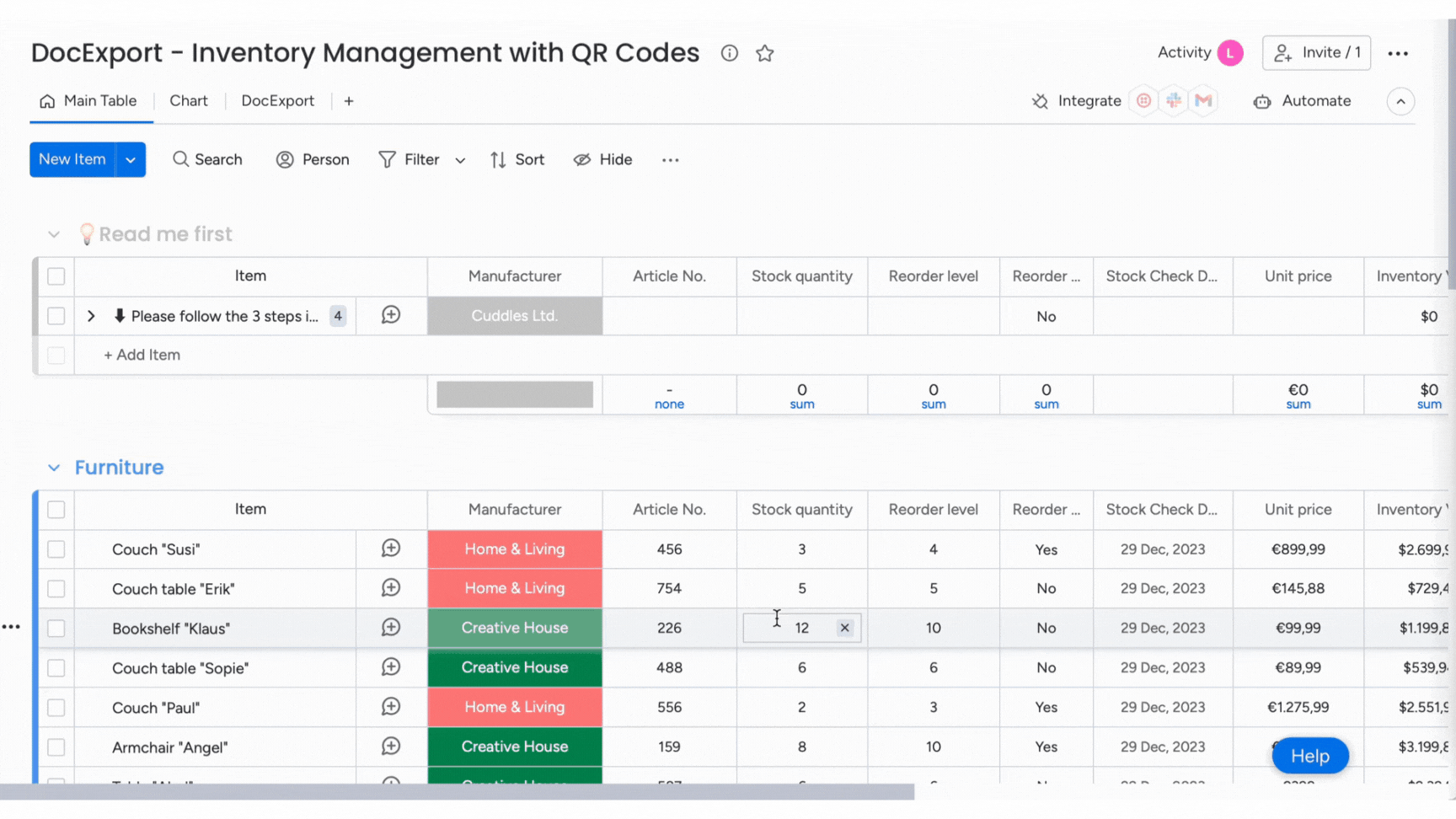
- Open it in Microsoft Word change the style of the document by adding your logo, header, footer or changing the font, font size, ...
Visit our helpcenter for more detailed instructions on how to customize your template.
Alternatively, you can do it the other way around and simply open your existing inventory list and replace all dynamic fields such as name, address, etc. with placeholders from your board and add the QR code(s). - Save the template and upload it as described in the following section "Setting up DocExport".
Setting up DocExport
Now it's time to set up DocExport, so you can take advantage of the workflow described above.
- Open the DocExport view and select the tab "Generate document"
-
Choose to create a document on "Item Level", if you want to create a document containing a QR code for one specific item.
Choose to create a document on "Board Level", if you want to create a document containing one specific QR code for all items included in your board. -
Upload the template you just edited (.docx).
-
Follow the upcoming steps provided by the step-by-step assistant. You will find an explanation for each step on the right side.
When it comes to the item level, make sure to choose "save to column" and select the column "QR code", so you can make use of the premade workflow.
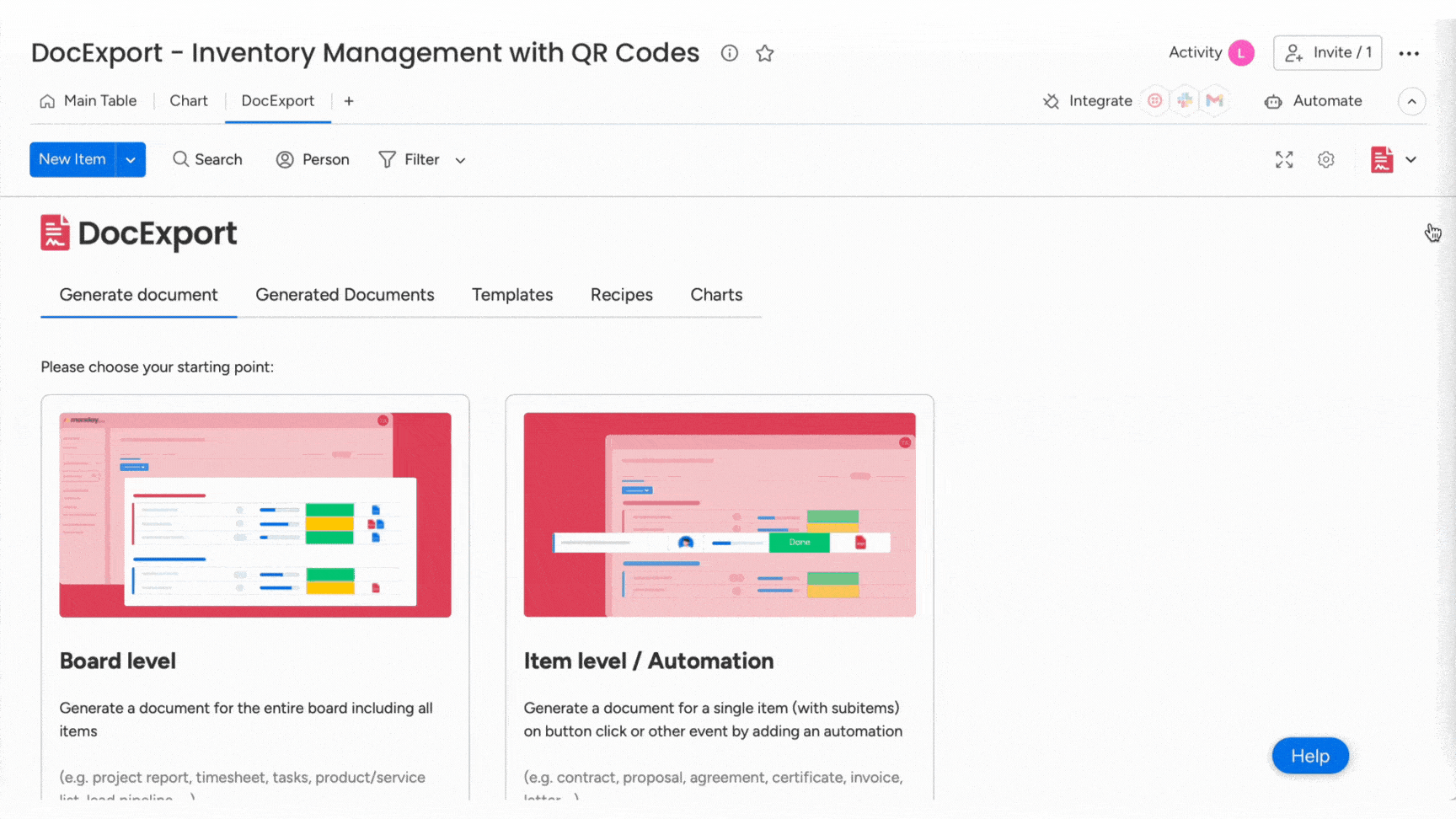
Using automations
Well done! All settings are ready! If you want to work with QR-Codes for single items, there is one last step.
Create an integration/automation to trigger the actual generation of the PDF file - using your own template.
- Click on integrate (next to "Automate").
- Open the board automations and select the existing integration in order to change the recipe to the one that is using your customized template.
- Save the settings. All done.
Clicking the "Item List" Button will now create a new document based on your own template.
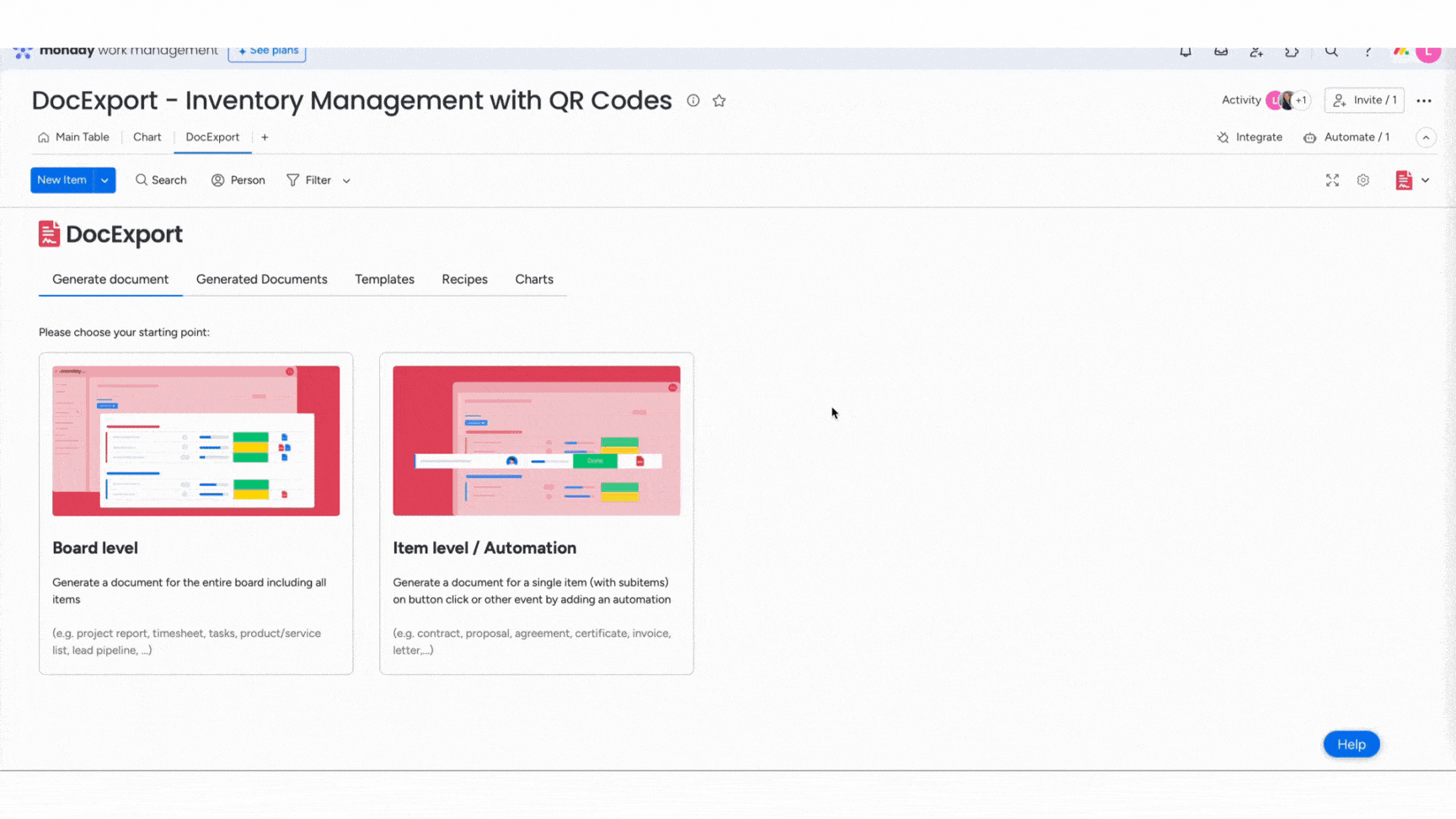
More information on how to add other automations/integrations: DocExport Automations
Help
You are stuck? Don't hesitate and just contact us at support@docexport.com.
We are happy to help you!
